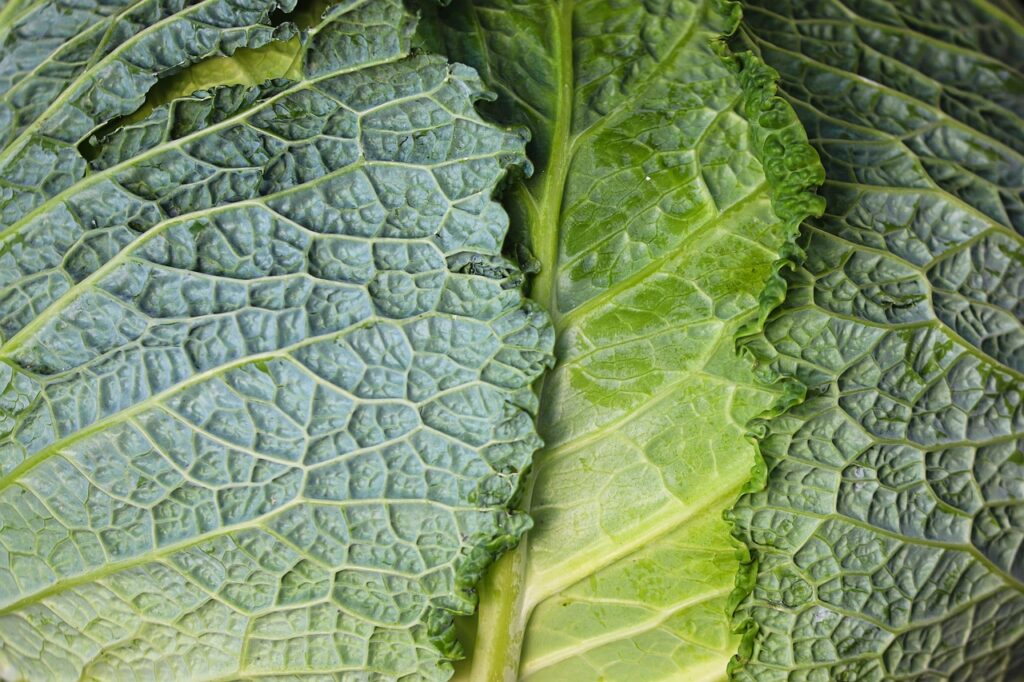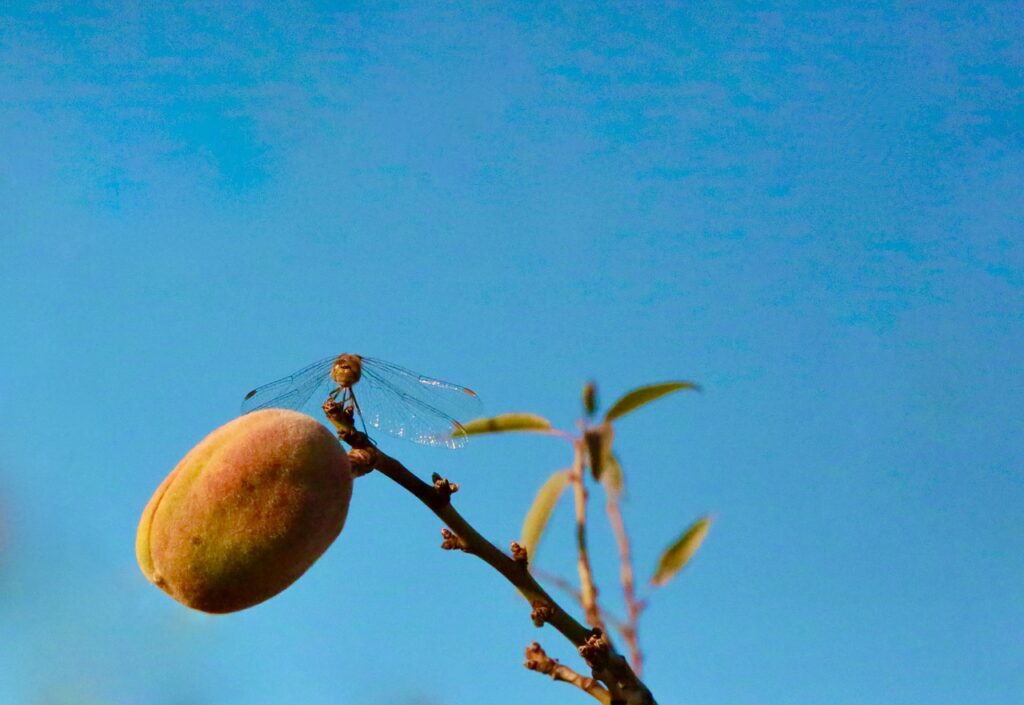자색양배추의 강력한 건강 효능과 성분, 깊이 알아보기
안녕하세요, 건강을 생각하는 여러분을 위해 오늘은 자색양배추의 놀라운 효능과 성분에 대해서 알아보려고 합니다. 자색양배추는 비타민 C와 K가 풍부하며, 강력한 항산화 물질인 안토시아닌을 다량 함유하고 있어 다양한 건강 이점을 제공합니다. 이 뿐만 아니라, 염증 감소 및 심장 건강 개선에도 도움이 됩니다. 자색양배추를 일상에 포함시키는 것이 왜 중요한지, 그리고 어떻게 활용할 수 있는지 아래 글에서 자세하게 알아봅시다.