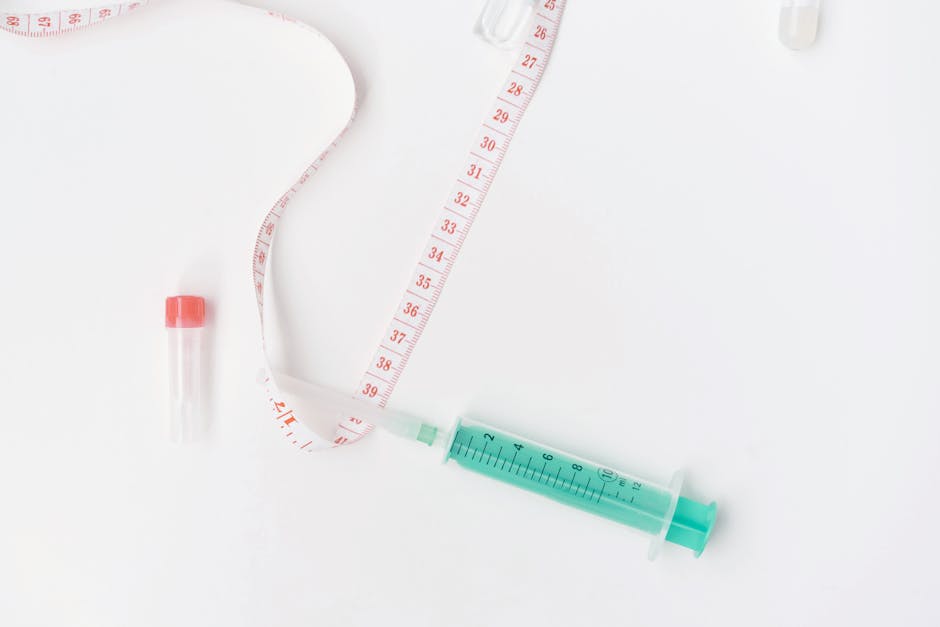여성 갱년기 열감 원인과 극복을 위한 효과적인 방법 알아보자
여성의 갱년기는 일생에서 중요한 변화를 겪는 시점으로, 이 시기에는 호르몬의 불균형으로 인한 다양한 증상이 나타날 수 있습니다. 그중 열감은 많은 여성들이 겪는 대표적인 증상으로, 갑작스러운 열이 느껴져 일상생활에 불편함을 초래할 수 있습니다. 이러한 열감은 왜 발생하는 것인지, 그리고 어떻게 효과적으로 극복할 수 있는지에 대한 정보가 필요합니다. 그럼 아래 글에서 자세히 알아봅시다.